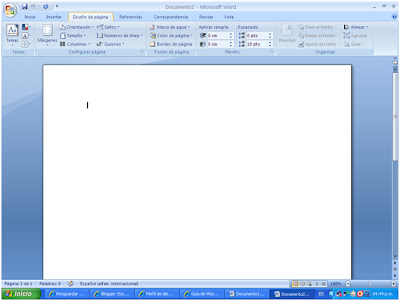Los archivos PDF son muy practicos: conservan los archivos tal cual, impiden que cuando alguien lo abre nos “descoloque” el formato que le habiamos dado, se pueden abrir en cualquier ordenador con cualquier sistema operativo sin problemas, admiten indices que facilitan la navegacion en archivos grandes o complejos, nos permiten insertar nuestros propios marcadores y anotaciones… en fin, una maravilla.
Y sobre todo son facilisimos de crear. Para crear un PDF basico solo hay que instalar una aplicacion adecuada y pulsar con el raton 4 veces.»
Ademas del Adobe Acrobat (la aplicacion oficial) hay otras alternativas de pago y gratuitas para crear PDFs. Evidentemente las de pago permiten hacer cosas mas complejas, pero para lo basico que es lo que vamos a tratar aqui nos basta con una gratuita.
He elegido PDFCreator porque es muy sencilla, no suele dar problemas y no tiene requisitos especiales para poder usarlo.
Descarga del programa
Aquí teneis el enlace directo para descargarlo desde la pagina oficial del proyecto PDFCreator.Instalacion
No tiene ninguna complicacion salvo seguir las instrucciones. Solo un par de recomendaciones que no influyen en la ejecucion del programa pero ayudan a mantener el elquipo algo mas limpio y ligero. Si quieres contribuir a mantener tu sistema optimizado desmarcalas.Ventana Selección de componentes, opción Barra de herramienta PDFCreator para “Internet Explorer”. Innecesaria ya que solo nos ahorra un click.

Ventana Seleccionar tareas adicionales permite crear accesos directos en el Escritorio y en la Barra de acceso rapido (en la Barra de Tareas, justo a la derecha del boton de Inicio), asi como crear una entrada en el menu contextual de Windows Explorer. Todo ello innecesario.
Como se crea un PDF desde cualquier programa
Al instalar PDFCreator o cualquier otro programa que cree PDFs, lo que se hace es crear una impresora virtual, de modo que cuando creamos un archivo PDF estamos imprimiendo a PDF. Por eso es indiferente desde que aplicación lo hagamos, vamos a imprimir casi normalmente, lo unico que cambia es la impresora que seleccionamos.El procedimiento para crear un PDF de un documento desde cualquier aplicación es:
1. configurar la impresion igual que hariamos para imprimir en papel
menu Archivo | Configurar impresión (o Configurar Página, o algo similar según el programa):
» asignamos normalmente margenes, cabeceras y pies de pagina, etc.
2. pulsar en el boton Imprimir
3. seleccionar PDFCreator como impresora
Aquí figuran las impresoras que yo tengo instaladas, las vuestras pueden ser otras.
4. pulsar el boton Aceptar5. indicar en que carpeta y con que nombre queremos guardar el archivo PDF.
6. nos muestra una ventana para que le podamos asignar Propiedades

Las dos ultimas opciones son de interes:
- Palabras clave sirve de ayuda a la hora de hacer busquedas en archivos PDF, viene a ser como la clasificacion por etiquetas (tags) de las entradas de un blog.
- Al terminar abrir el documento con el programa predeterminado nos abre el PDF con Acrobat Reader o el visor de PDFs que tengamos asignado.
Y listo, ya tenemos impreso en PDF nuestro archivo o nuestra pagina web.
Crear PDF de una pagina web
Respecto a las paginas web en algunos casos, especialmente las de blogs y foros, suelen imprimirse sin el formato de la plantilla en que estan basados, lo que significa que no quedan como se ven en pantalla. Para comprobar como va a quedar impreso, solo hay que usar la opcion Vista previa del navegador (esta en el menu Archivo).
Si quereis hacer la prueba solo teneis que imprimir a PDF la pagina de este tutorial.
Si quereis hacer la prueba solo teneis que imprimir a PDF la pagina de este tutorial.
Por otra parte, hay que tener en cuenta que imprimir directamente a PDF una pagina web no conserva los enlaces de la pagina. Si se necesita conservar los enlaces habria que capturar la web con un programa de creacion de PDFs que permita hacerlo. Pero ese es tema para un monografico.
Y una nota sobre navegadores. Algunas paginas estan optimizadas para verse en un navegador determinado –esta sin ir mas lejos se ve mejor en FireFox que en Internet Explorer–, y el resultado de imprimir una pagina puede ser distinta en uno u otro navegador. Si teneis mas de un navegador instalado y en uno no os sale bien, probad en el otro.